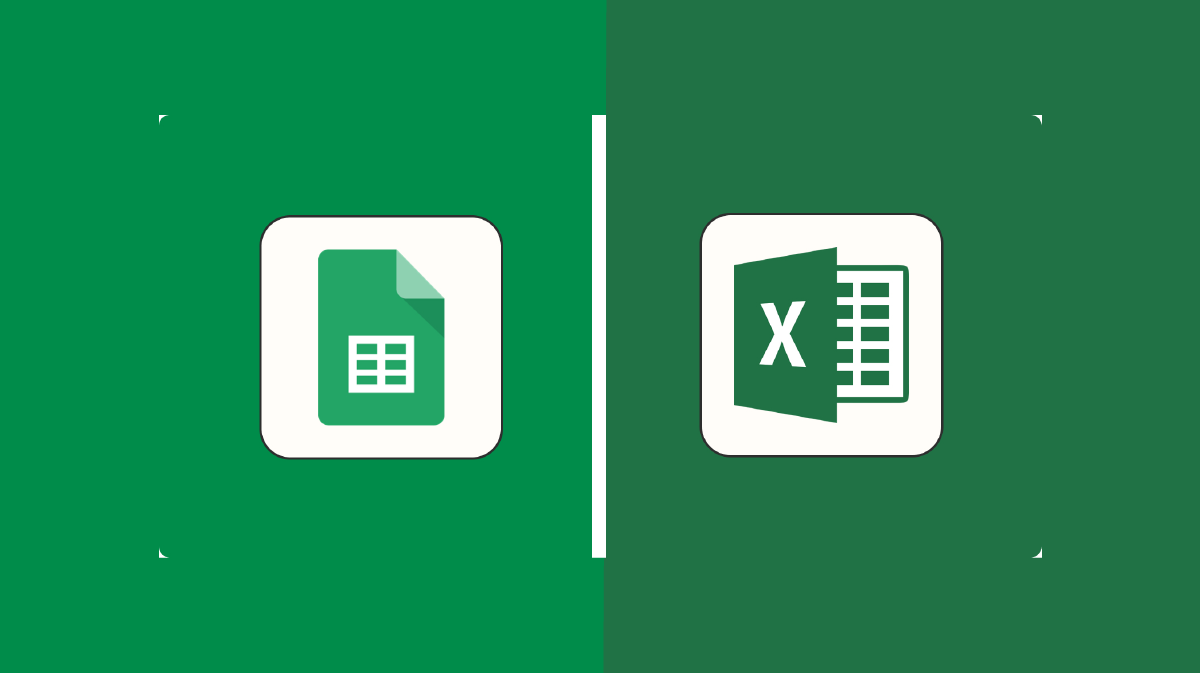Converting Photo with Data to MS Excel and Google Sheets
Microsoft Excel has recently introduced an exciting feature in its mobile apps — the ability to snap and recognize a picture of data tables drawn or printed on a piece of paper. The result? You can quickly convert a printed datasheet to a digital spreadsheet using just your smartphone. Sounds amazing, right?
Microsoft Excel’s apps for Android and iOS support this feature known as “Insert Data from Picture“. It allows you to snap a picture of the data present in rows and columns on a sheet of paper and convert it into editable table data.
Unfortunately, there is no such feature in Google Sheets. However, you can convert a photo of data into a spreadsheet using Microsoft Excel, and then import the created spreadsheet into Google Sheets to further work on it.

How does it work? Well, the tool sends the picture to its online image-recognition engine to process the numbers and words captured from the sheet of paper. Finally, it offers you an option to fix possible errors or make changes before it’s imported in the sheet.
In the following I will explain this process step-by-step. Let’s take a look.
Insert the image with data into Excel
First of all, let’s learn to import data from a picture in Microsoft Excel using the Excel app for Android or iOS:
- In the app, tap New from the top bar to create a new workbook. You can create a blank workbook or create one from the given templates.

2. Click the Data from Picture icon (grid icon with a camera) from the bottom bar. Next, click Allow to provide your permission for uploading and converting the image to data using the app’s online service.

3.Locate the data on paper inside the red figure and click the Capture button. Note: The app may not identify the data on paper in the first attempt, so you would need to try a few times to make a successful capture.
4. If you’re satisfied with the captured image, click the check-mark button to upload and convert the data; else, tap the x button to retry. Note: At this step, you can also edit the captured image using the three buttons given in the top bar — crop, rotate, and filter.

5. In the preview (if it’ll be required), you may need to review and correct a few items, which the online service couldn’t understand from the captured image. Let’s check out how to review and edit items if required:
- Excel will highlight the cell (in the sheet) and the part of the image to point out the error. Click Edit to fill in the data yourself or click Ignore to avoid filling the data if the error is a false positive.
- If you clicked Edit, enter the information and click Done.
- If you wish to browse the items, click the < and > buttons.
.jpg)
- If the shown preview has some missing data, click the cell missing data, and then click Edit to enter the information and Done to save it.

- Once you’re satisfied with the previewed data, click Insert in the top bar to insert the previewed data in your workbook. And voila, it’s done.

I found the “Insert Data from Picture” feature interesting and useful — mostly at dire times. It’s a kind of upgraded feature of Optical Character Recognition (OCR) which extracts text from images and understands data tables as well.
In my tests, this feature worked well at reading data from a sheet of paper or a computer screen, but it didn’t work perfectly (on average in my tests). So, please ensure you snap a clear picture to ensure a smooth import process. Also, it doesn’t work well at analyzing handwritten data, so prefer printed papers.
Insert Image with data to Google Sheets
As I’ve mention above, Google Sheets doesn’t offer a feature to read tabular data from a piece of paper or a captured image. However, we can read data from a piece of paper and save it in a spreadsheet using Microsoft Excel.
Then finally, we can import the same spreadsheet from Excel to Google Sheets.
If you’re unsure about importing spreadsheets from Excel into Google Sheets, check out this official guide from Google, which details every step.
That is all about importing data tables from an image or a sheet of paper using Microsoft Excel. Of course, you can import it later in Google Sheets as well.